Entenda o que é e como funciona a principal ferramenta de Business Intelligence da Microsoft
Diante da enorme quantidade de dados gerados a todo momento no mundo atual em que vivemos, surge a necessidade (e com ela a oportunidade) de conhecermos melhor o que acontece a nossa volta. Nas empresas não é diferente pois registros de vendas, compras, faturamento, entre outros, são dados subutilizados nas tomadas de decisões dos gestores por falta de um processo que os utilize para realmente trazer informações relevantes sobre o negócio.
1- Dado x Informação
Todas as empresas geram dados através de registros de pagamentos, sistemas, lançamentos de notas… e esses dados estão lá muitas vezes sem análise alguma de forma estruturada, apenas com análises pontuais de planilhas no Excel.
Os dados são a matéria-prima bruta em contexto algum, e a transformação desses dados com as técnicas de BI geram informação. Em um mundo competitivo, lapidar essas pedras brutas permite que se ganhe tempo e dinheiro na hora de tomar decisões de forma embasada, assertiva, sem achismos ou desperdício de dinheiro.
2- Business Intelligence como estratégia de negócio
Este é o papel do Business Intelligence (BI). O BI transforma os dados brutos em insights para tomadas de decisões estratégicas da empresa, através da análise dos dados históricos que identificam padrões e tendências e os transformam em dashboards interativos e atualizados em tempo real.
3 – O que é Power BI?
O Power BI é a ferramenta de Business Intelligence da Microsoft, criada em 2015, com a proposta tornar acessível e intuitiva a experiência de análises em ambientes de BI a um custo baixo e com facilidade de integração com outras ferramentas. Ele permitir que você transforme dados que estão espalhados em diversos locais diversos locais diferentes e transforme-os em informação pronta para ser consumida e usada para tomar decisões de negócios através de dashboards interativos, dinâmicos e atualizados.
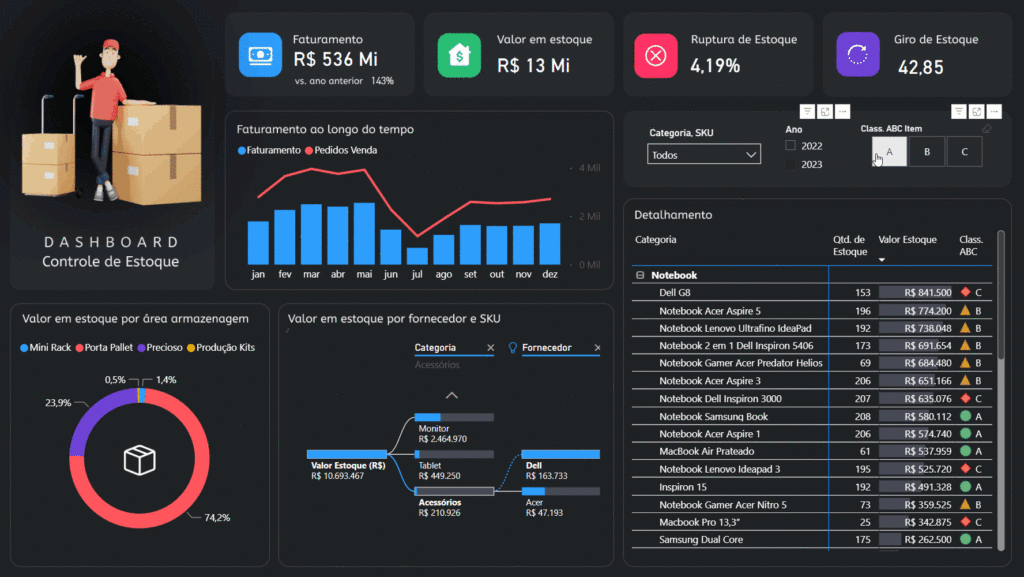
Praticamente todas as empresas, independentemente do tamanho e do ramo de negócio, possuem algum tipo de sistema ou local onde dados são registrados, desde ERP’s, no caso de empresas maiores, a softwares simples de registro de caixa, sistemas de notas fiscais, e até mesmo apenas planilhas do Excel ou Google Planilhas, entre outros. O que essas ferramentas têm em comum é que todas elas registram dados e, em muitos casos, eles sequer estão organizados, muito menos estão sendo analisados.
O Power BI é capaz de se conectar a diversas fontes de dados, por exemplo, diretamente no banco de dados do ERP e, ao mesmo tempo, ler informações de uma planilha no Excel, organizar e tratar esses dados e gerar informação visualmente limpa e pronta para consumo. São mais de 200 fontes de dados disponíveis e que veremos algumas das principais mais a frente.
Por esse motivo, o Power BI é o software de BI mais utilizado no mundo. Pelo décimo sexto ano consecutivo, a Microsoft está posicionada como líder no Quadrante Mágico da Consultoria Gartner para plataformas de análise e inteligência de negócios.
O Quadrante analisa as forças e fraquezas de cada empresa que desenvolve plataformas de BI. Com o Power BI, a Microsoft está posicionada no quadrante de líderes, no topo, pois combina visão abrangente, identificando oportunidades estratégicas de longo prazo (Eixo X – horizontal) e ao mesmo tempo consegue executar essa estratégica, transformando-a em realidade e trazendo inovação e resposta eficiente ao mercado (Eixo Y – vertical).
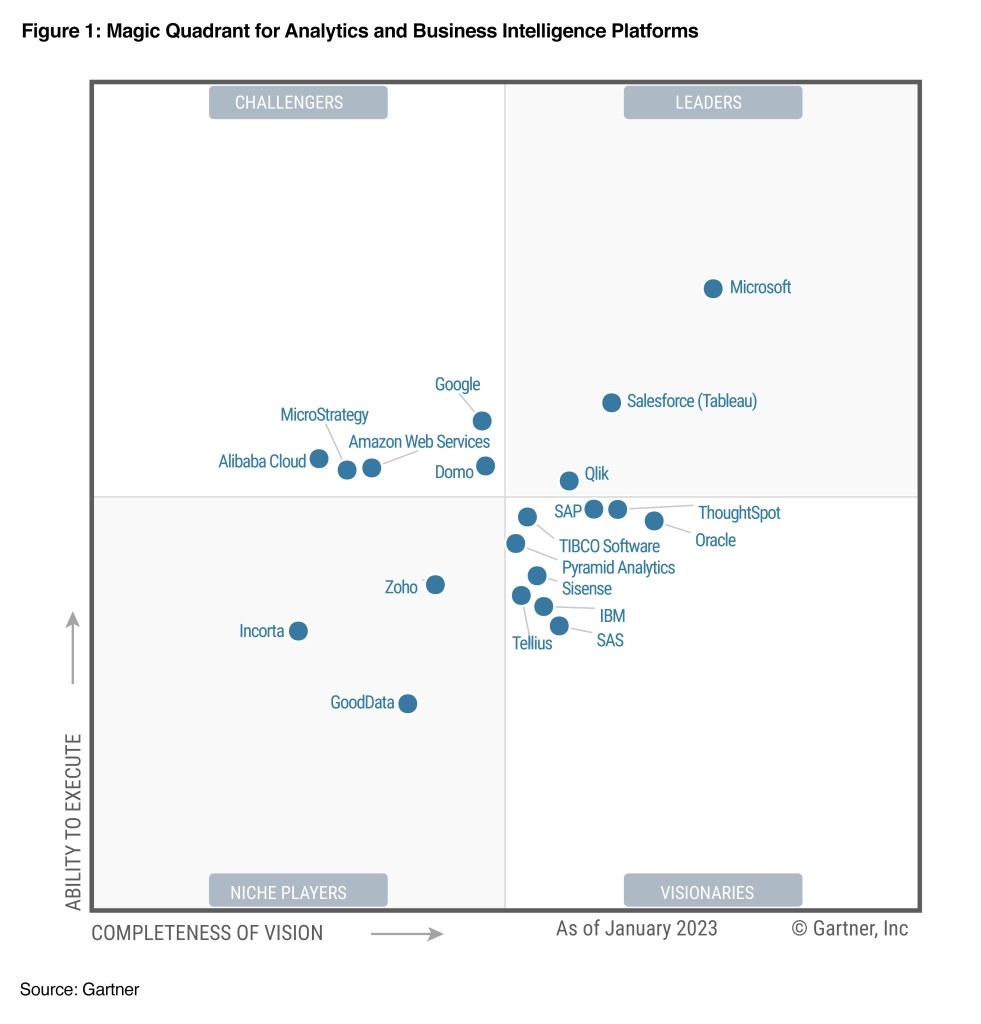
3.1 Aplicações básicas do Power BI
A Ferramenta é dividida em três aplicações básicas. São elas:
- O Power BI Desktop, ambiente onde são construídos os dashboards e realizadas as etapas prévias de conexão com as fontes de dados, tratamento e modelagem dos dados. Esse aplicativo é gratuito!
- Power BI Serviço, como SaaS, ou, Software as a Service. É uma ferramenta online para publicação, compartilhamento e atualização do dashboard construído no Power BI Desktop. Ele é acessado na web, pelo navegador. É necessário criar uma conta para sua utilização, que pode ser uma conta gratuita ou paga.
- Power BI Mobile, que é um aplicativo para visualização dos dados já publicados no Power BI Serviço e que permite a visualização dos dados em smartphones Android e iOS. Esse aplicativo permite apenas a visualização dos dados, não sendo possível tratamento e desenvolvimento de projetos de BI.
Existem também outras duas aplicações:
- Power BI Report Builder, utilizado para a criação de relatórios paginados e compartilhamento no Power BI Serviço;
- Servidor de Relatórios do Power BI: Depois de criar os relatórios no Power BI Desktop, você pode publicá-los neste servidor local e fornecer relatórios para os usuários de diferentes maneiras.
Tudo começa pelo Power BI Desktop, e daremos um foco maior nele, pois é onde você já poderá começar a se familiarizar com a ferramenta. Vamos lá?
3.2 Como baixar o Power BI Desktop?
Você já aprendeu que o ambiente de desenvolvimento de um projeto no Power BI é o Power BI Desktop. Existem duas formas de fazer o download: pela loja Microsoft Store, no próprio Windows, ou pelo site da Microsoft, ao baixar o arquivo executável. Ambas as formas funcionam, no entanto, recomendamos que opte pela instalação pela Microsoft Store, pois as atualizações mensais são realizadas automaticamente.
Para baixar através da Microsoft Store, clique em: https://aka.ms/pbidesktopstore. Será aberta a loja da Microsoft Store em seu Windows. Em nosso caso, como ele já está instalado, aparece o botão “abrir”, porém, em sua tela deverá aparecer a opção do botão para download:
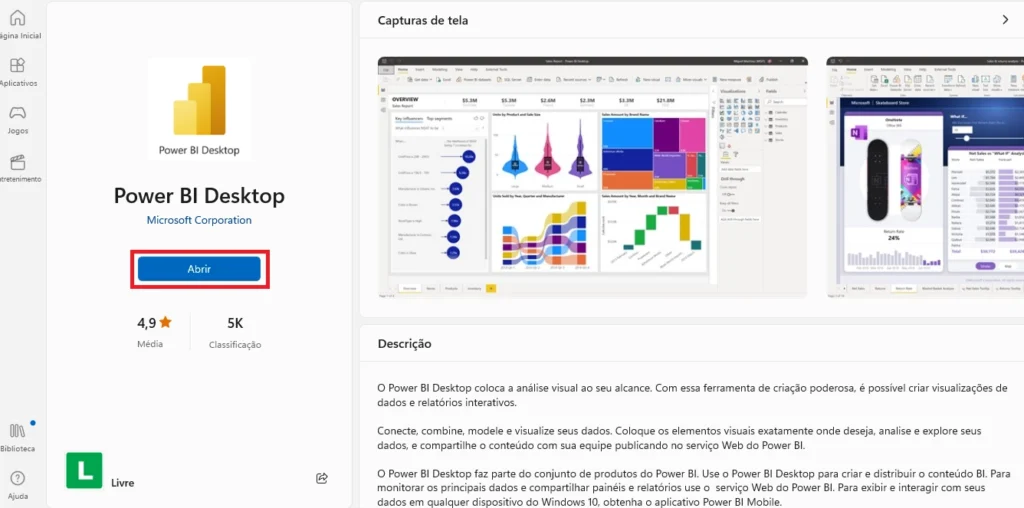
Se preferi baixar pelo site da Microsoft, clique em: https://www.microsoft.com/pt-br/download/details.aspx?id=58494
4 – Etapas de desenvolvimento de um Dashboard no Power BI
Dentro do amplo escopo do desenvolvimento de um projeto de BI, existem algumas etapas básicas conhecidas como ETL, sigla para os termos em inglês Extract, Transform, Load que, traduzidos, significam Extração, Transformação e Carregamento dos dados. No Power BI, essas etapas ocorrem dentro do ambiente do Power BI Desktop utilizando as interfaces dos menus:
4.2 Extração dos Dados – “Extract“
Após uma avaliação dos requisitos e de qual é o objetivo da análise, a etapa inicial do projeto é a de extração dos dados, buscando onde eles estão para conectá-los ao Power BI. Existem mais de 200 fontes de dados disponíveis no Power BI.
Para carregar dados no Power BI, é necessário ir até a guia ”Página Incial > Dados > Obter dados”:
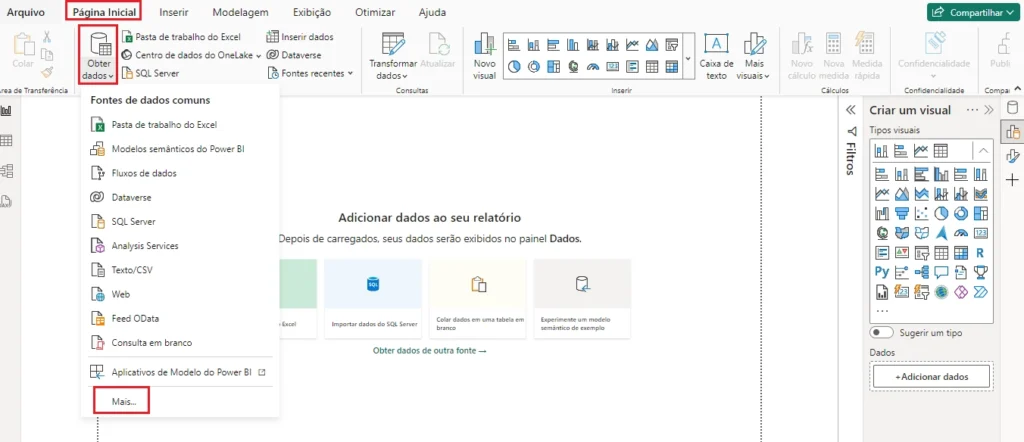
Em “Fontes de dados comuns”, o Power BI elenca as fontes mais utilizadas, porém, ao clicar em “Mais…”, a tela com todas as opções de fontes disponíveis e organizadas por categoria é mostrada:
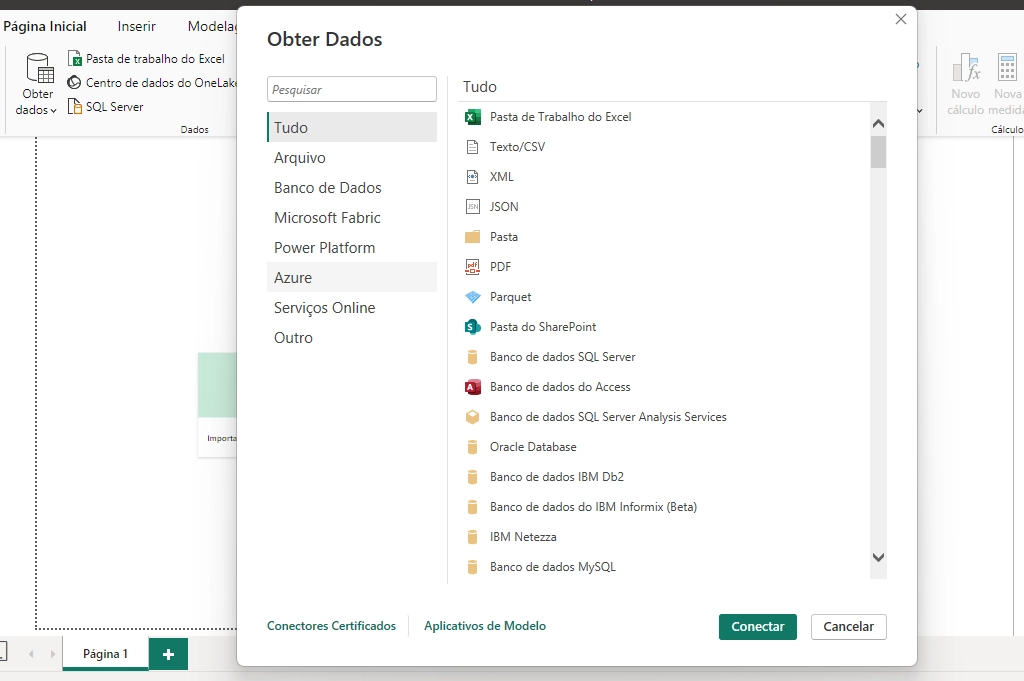
Se escolhermos, por exemplo, um arquivo em Excel, e clicarmos e “conectar”, será aberta uma janela onde teremos uma pré-visualização dos dados antes de carregá-lo para o ambiente de tratamento de dados.
Depois de clicar em “Transformar Dados”, será aberta uma nova janela com suplemento do Power BI chamado Power Query, e daremos início a etapa “T” de Transformação dos dados para a análise:
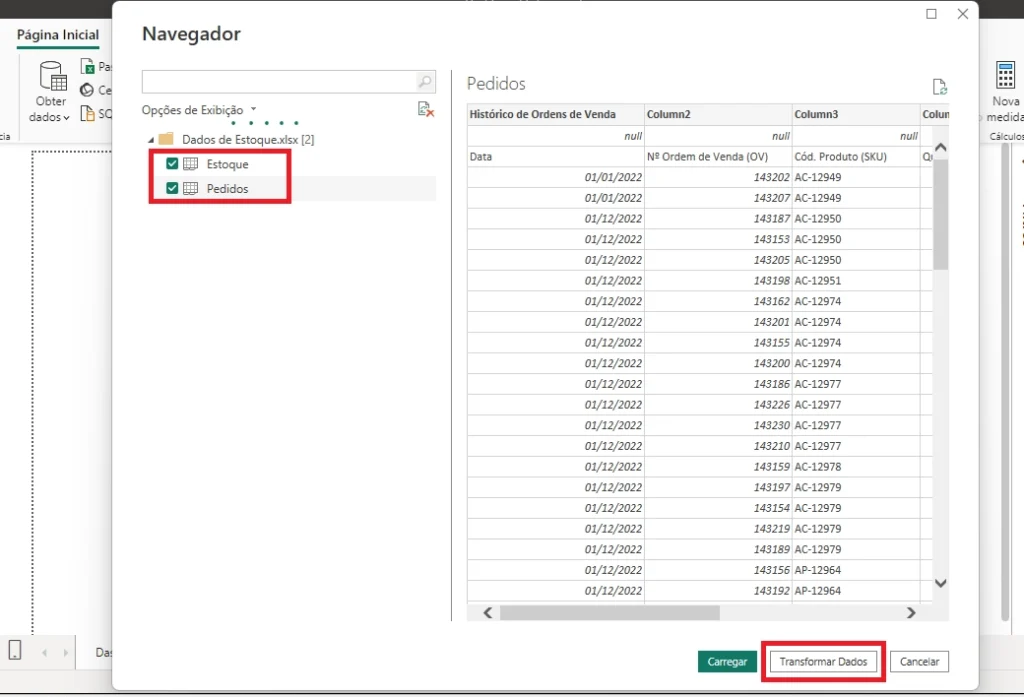
4.3 Transformação dos Dados – Power Query – “Transform”
O Editor de Consultas Power Query é um suplemento da Microsoft voltado para transformação e tratamento de dados. Inicialmente disponível no Excel, a partir de suas versões mais recentes e que foi incorporado ao Power BI para potencializar a etapa de ETL. Toda a etapa de ETL mencionada acima pode ser realizada dentro do Power Query.
Estima-se que usuários de negócios gastam cerca 80% do tempo para tratamento e limpeza dos dados, tomando tempo do que realmente importa: a análise para a tomada das decisões de negócio. O objetivo do Power Query é tornar esse processo fácil e intuitivo.
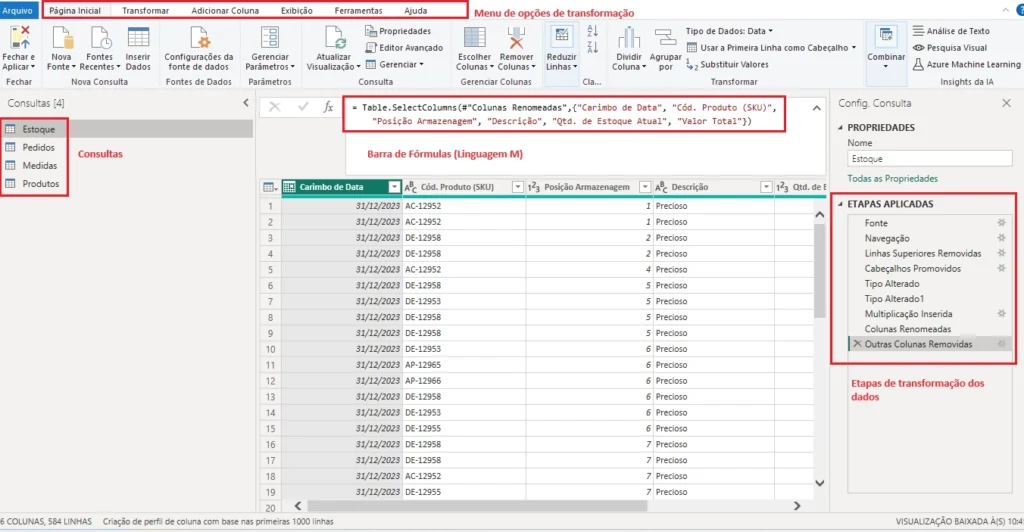
a) Em Consultas, do lado esquerdo, ficam posicionadas as tabelas geradas pelas fontes de dados que conectamos na etapa anterior. A cada nova consulta, novas tabelas vão surgindo para posteriormente realizarmos a modelagem entre elas, ou seja, o relacionamento entre cada uma.
b) No Menu de opções de transformação, estão as guias com os comandos de transformação e limpeza dos dados a serem aplicados nas consultas.
c) em Etapas Aplicadas, do lado direito, estão as transformações executadas na tabela gerada pela consulta. A cada nova transformação realizada pelos botões do Menu, uma nova etapa sequencial é gerada. Portanto, a cada nova etapa é criada uma nova tabela e a última etapa é a situação atual da visualização da consulta.
É possível transformar as colunas já existentes, adicionar e remover colunas, limpar texto, alterar o tipo de dados entre outras diversas funcionalidades.
d) Barra de Fórmulas
Cada etapa aplicada através dos botões apresenta um código na barra de fórmulas, pois o Power Query possui por trás uma linguagem de tratamento de dados chamada Linguagem M. Por exemplo: Ao realizar uma alteração no tipo de dado da coluna Valor Unitário, na barra de fórmulas é apresentada uma linha de código, um comando gerado pelo Power Query através de uma função, que fará a execução e armazenamento da nova tabela com essa transformação e uma etapa chamada “Tipo Alterado”.
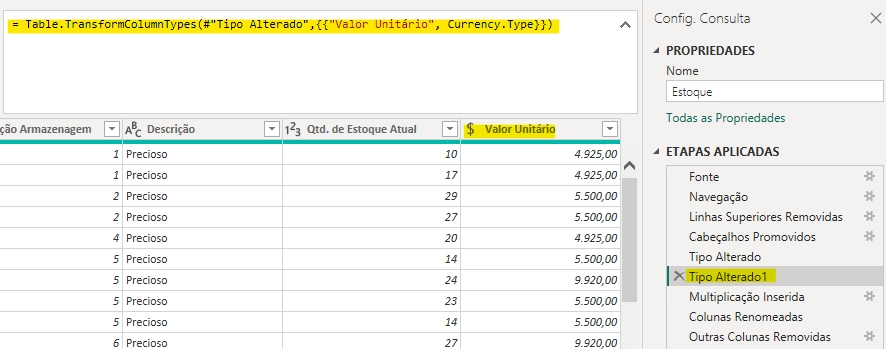
= Table.TransformColumnTypes(#"Tipo Alterado",{{"Valor Unitário", Currency.Type}})Significa dizer que a função Table.TransformColumnTypes executou o seguinte comando: Transformou o tipo de dado da coluna “Valor Unitário” para Currency.Type (ou seja, formato de moeda), baseado na etapa anterior chamada “#Tipo Alterado”, que por sua vez foi resultado de uma outra transformação executada anteriormente na sequência. Percebe que as etapas são dependentes umas das outras?
4.3.3 O que é a Linguagem M?
A linguagem M é a linguagem pela qual são realizados todos os tratamentos de dados no Power Query. A letra “M” faz menção ao termo Mashup que, em tradução livre, significa “transformar, mesclar”. A grande maioria das transformações de dados executadas no Power Query não exige escrita de código do zero na barra de fórmulas.
Embora seja possível realizar todas essas transformações escrevendo os códigos linha a linha na barra de fórmulas e no Editor de Consultas Avançado, isso seria improdutivo, visto que a proposta do Power Query é otimizar o tratamento dos dados para usuários de negócios e os botões das guias de navegação já possuem comandos de linguagem M a um clique de distância. No entanto, é importante saber que em toda alteração realizada nos dados é executada uma função da linguagem M por trás, mesmo quando apenas apertamos os botões dos menus do Power Query.
Por que é importante saber disso? Bem, embora a grande maioria das transformações não exijam escrita de código, já que a proposta do Power BI é ser low-code ou por vezes no-code, alguns tratamentos mais avançados podem exigir a criação de funções personalizadas. Além disso, tratamentos pontuais de dados podem ser realizados na própria barra de fórmulas, evitando que seja criada uma nova etapa de transformação no projeto.
Após a transformação e limpeza dos dados, é necessário carregá-los para o ambiente do Power BI propriamente dito. É possível e até comum retornar nessa etapa pontualmente para revisar e realizar transformações que sejam identificadas como necessárias posteriormente, mas é importante que sejam carregados (Load) apenas os dados estritamente necessários para a análise.
Outros pontos importantes sobre o Power Query:
- Fique tranquilo: transformações realizadas nele não afetam a base de dados original. Então, fique à vontade para remover todo e qualquer dado que não seja relevante para a análise, afinal, garbage in, garbage out (se entra lixo, os dados podem ser mostrados com inconsistências e erros graves que colocam em descrédito sua análise);
- Você pode carregar consultas no Power Query mas desabilitar a carga no ambiente do Power BI, caso deseje manter uma tabela e avaliar se vai utilizá-la depois;
Dito isso, a etapa seguinte é a carga dos dados para dentro do Power BI, clicando no botão “Fecha e Aplicar no menu superior à esquerda:
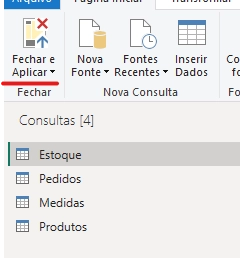
4.4 Carregamento dos Dados – “Load”
Concluídas as etapas de extração, coleta e transformação dos dados, é realizada a etapa de carregamento desses dados para início que eles sejam modelados e em seguida analisados no ambiente próprio para que isso aconteça.
A interface do Power BI Desktop é dividida em 3 ambientes principais:
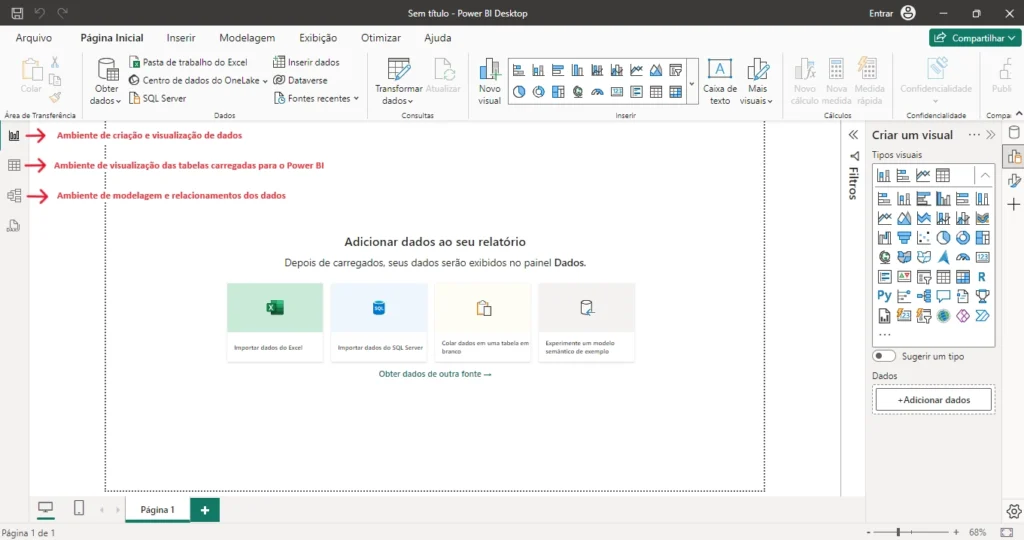
a) Ambiente de criação de visualização de dados: Onde são construídos de fato os dashboards, gráficos, visuais interativos, filtros, visuais de IA, entre outros.
b) Ambiente de visualização das tabelas carregadas para o Power BI: Neste local, ficam as tabelas que foram carregadas para o Power BI após ao tratamento de dados no Power Query. Nele podemos realizar consultar se todos os dados foram carregados corretamente e acrescentar cálculos utilizando a linguagem DAX, da qual falaremos mais à frente. ****Não é possível fazer tratamento de dados aqui. O ambiente adequado é o Power Query, que nessa tela pode ser acessado pela opção “Transformar Dados”, na guia Página Inicial, dentro do grupo “Consultas”, ok?
c) Ambiente de modelagem e relacionamento: Neste local são realizadas as modelagens e relacionamentos entre as tabelas. É nela, por exemplo, que informaremos como os dados vão se comunicar uns com os outros e em que direções, para que os gráficos e análises funcionem nos contextos de visualização que planejamos.
5 – Modelagem de Dados
A modelagem de dados serve para dar contexto aos dados carregados para o Power BI e informar como eles se relacionam entre si, garantindo a comunicação entre as tabelas, redução de redundâncias de dados e integridade do modelo.
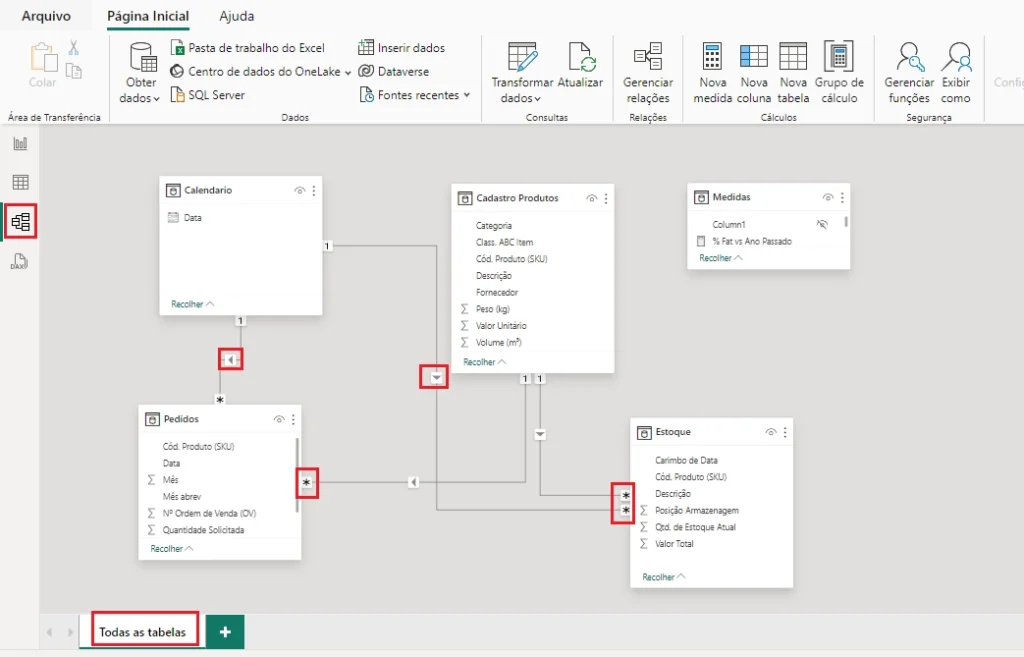
Perceba que o ícone selecionado é o de modelagem, no menu lateral à esquerda. Ele ficará com um realce na cor verde, indicado que estamos neste ambiente. Cada “caixinha” dessa é uma tabela que carregamos no modelo após o tratamento no Power Query. Automaticamente o Power BI cria alguns relacionamentos se baseando nos nomes das colunas que são semelhantes. Essas tabelas precisam conversar entre si para que a análise no ambiente gráfico e na construção de medidas na linguagem DAX funcione. Uma modelagem deficiente gera erros no projeto, dados incorretos, retrabalho e complexidade desnecessária na hora de construir as análises em DAX. Então, muita atenção nessa etapa!
Basicamente, os relacionamentos possuem 2 conceitos principais: Cardinalidade e Direções
5.1 Cardinalidade e Direções de Filtro
a) Cardinalidade: Se refere a exclusividade de valores em uma coluna. A cardinalidade mais comum é a de 1 para muitos (1:), mas existem outras como muitos para 1 (:1), 1 para 1 (1:1) e* muitos para muitos (:), sendo esta última não recomendada.
b) Direção: O caminho que os dados vão percorrer na comunicação e filtragem com as outras tabelas
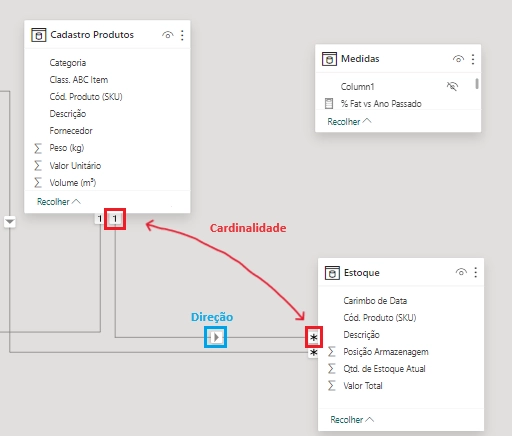
Significa dizer que a relação entre as tabelas Cadastro Produtos e Estoque acontece com a cardinalidade 1 para muitos na direção de Cadastro de Produtos filtrando a tabela de Estoque. Isso significa que na Tabela com o lado “1”, existe apenas um registro para cada dado, enquanto na tabela de Estoque, existem vários registros desse mesmo dado, e ao clicar em um dado da tabela Cadastro de Produtos, saberei quantas ocorrências existem na tabela de Estoque filtrando as informações dela.
5.2 Chaves Primárias x Estrangeiras (PK/FK)
Essa comunicação entre as tabelas é realizada através de chaves, ou seja, um dado que fará a “ponte” entre os dois lados. São dois tipos de chaves: As chaves primárias (ou Primary Keys – PK), que aparecem apenas uma vez a cada linha, e as chaves estrangeiras ou (Foreign Keys (FK), que podem se repetir várias vezes. No exemplo acima, a conexão entre as tabelas está sendo realizada pela coluna Cód. Produto (SKU), onde na tabela de Produtos ela é uma chave primária (daí o lado “1” do relacionamento) e na tabela de Estoque, como chave estrangeira (com o símbolo *, indicando que existem várias ocorrências desse mesmo código).
Por fim, os tipos das tabelas são fundamentais na hora de realizar os relacionamentos. Existem dois tipos: Tabelas Dimensão e Tabelas Fato.
5.3 Tabela Dimensão x Tabela Fato
As Tabelas Dimensão, normalmente possuem apenas dados descritivos contendo atributos de entidades do negócio e também contém não possuem registros duplicados. Por esse motivo, nelas estão localizadas as chaves primárias. Portanto, a tabela Cadastro Produtos, é uma tabela Dimensão. Concorda que existe apenas um produto e um código único para cada um deles? Os atributos que se alteram são: tipo, categoria, fornecedor, descrição, peso, classificação… mas todos os atributos derivados do produto.
Já as tabelas Fato, como o nome sugere, registram fatos que ocorreram ao longo do tempo, e por isso possuem vários registros de um mesmo produto. Normalmente possuem datas e registros de quantidades, já que indicam o que está acontecendo em determinado espaço temporal. Por exemplo, o estoque pode se alterar ao longo do tempo, aumentando e diminuindo, e nele certamente existirão vários produtos com o mesmo código, pois queremos saber quantos produtos de cada tipo temos no estoque. Outro exemplo seria uma tabela de Vendas, que mostra quantas vendas foram realizadas para cada tipo de produto, quando foi realizada, a quantidade vendida, etc.
6 – Guia de Exibição de Tabelas
A Guia de Exibição de Tabelas fica disponível no menu à esquerda, no ícone de tabela, e tem como objetivo gerar uma pré-visualização dos dados que foram carregados no Power BI após o tratamento e limpeza realizados no ambiente do Power Query:
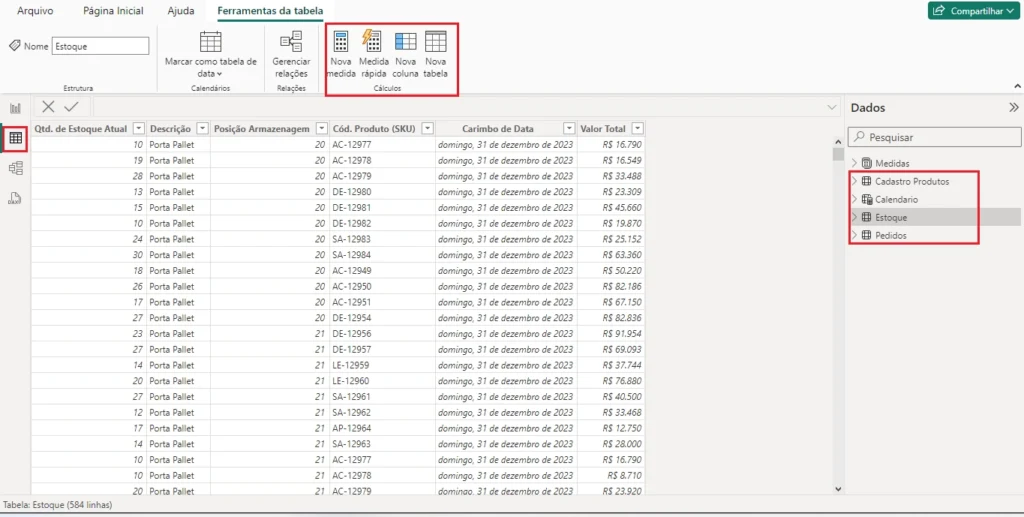
Nesta guia, é possível realizar consultas rápidas para validar se dados utilizados no ambiente de construção dos gráficos estão corretos, criar novas colunas calculadas e também criar novas tabelas. A criação de novas colunas e tabelas são realizadas com a linguagem DAX a partir dos dados já carregados no modelo. Portanto, não é possível inserir novos registros de dados ou exclui-los das tabelas neste local, sendo esse processo realizado no ambiente do Power Query.
7 – Ambiente de Criação e Visualização de Dados
Depois de realizar todo o árduo trabalho de limpeza, tratamento, relacionamento e modelagem dos dados, finalmente chegamos à etapa onde o Power BI é popularmente mais famoso: a visualização de dados. Aqui é possível criar infinitas possibilidades de visualização dos dados através de gráficos intuitivos e fáceis de gerar, pois o Power BI trabalha com drag and drop, bastando arrastar e soltar as informações e seus primeiros gráficos já serão gerados.
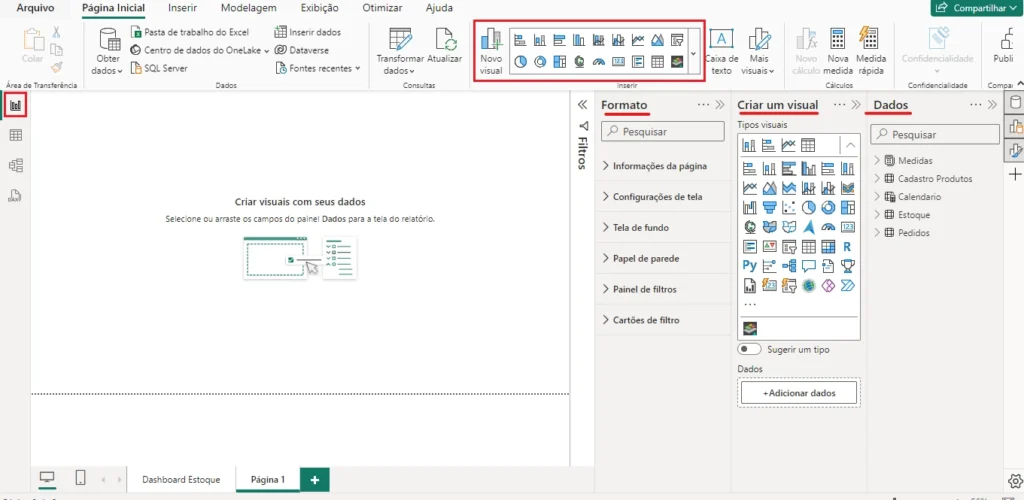
Tanto no menu superior, como no menu lateral direito, em “Criar um Visual”, é possível criar gráficos de forma simples e rápida, utilizando os dados presente na guia “Dados” à direita. Por exemplo:
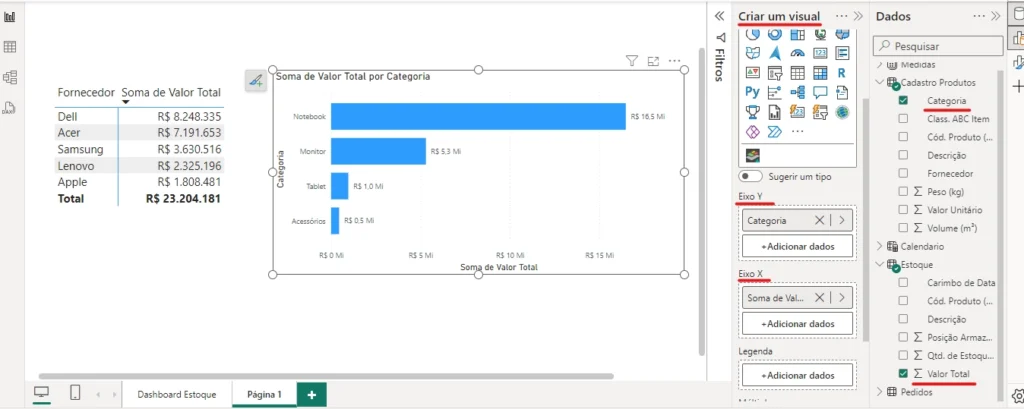
Ao criar um visual de Gráfico de Barras na guia “Criar um Visual”, selecionamos no Eixo Y a Categoria da tabela Cadastro Produtos e no Eixo X a Soma do valor total da tabela Estoque, representando o total do valor em estoque. Essa soma é realizada de forma automática no visual e essa agregação é chama de medida implícita.
Perceba que nos Eixos X e Y adicionamos campos de tabelas diferentes. Como o Power BI consegue gerar essas informações de tabelas diferentes em um mesmo gráfico? Pois bem: isso ocorre através dos relacionamentos entre as tabelas Cadastro Produtos x Estoque. Assim, o Power BI consegue trazer o atributo Categoria de produto e agregar a soma por cada uma dessas categorias ao buscar essa informação na tabela Estoque.
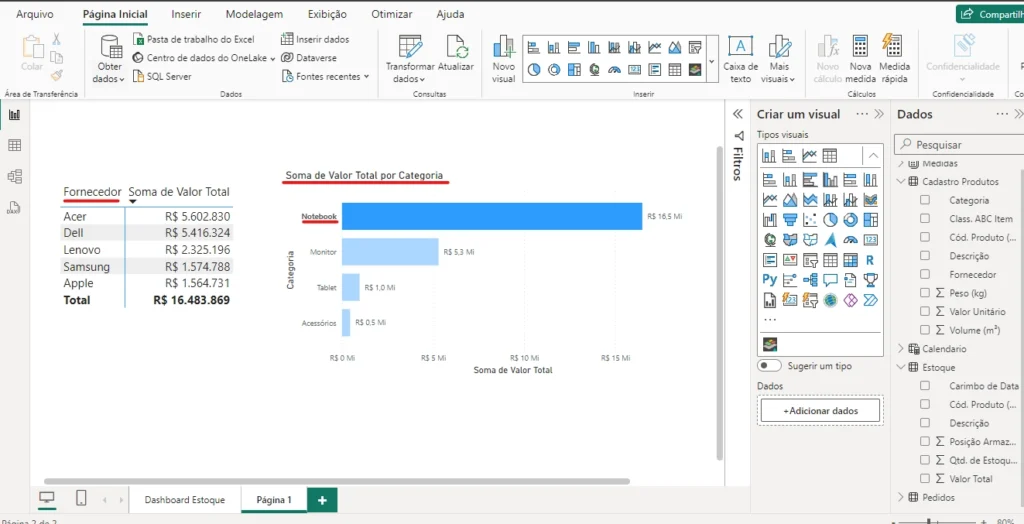
Um outro exemplo é a relação entre os dois visuais no Power BI. Veja que a tabela à esquerda classifica a soma de valor em estoque por Fornecedor. Ao clicar na Categoria “Notebook” do visual de gráfico de barras horizontal, veja que os valores da tabela se alteram, pois conseguimos filtrar somente aos fornecedores que vendem “Notebook”.
Além disso, a própria tabela de Fornecedores filtra a agregação de valores por cada tipo de fornecedor. Isso significa que além de as tabelas estarem relacionadas e propagarem filtros entre si, os visuais no Power BI se comunicam uns com os outros de forma dinâmica, permitindo que o usuário final visualize a mesma informação por perspectivas diferentes. É o que chamamos de Self-Service BI e que dá autonomia a usuários de negócios para extraírem insights de dados de forma rápida e sem depender da TI.
8 – Linguagem DAX
Você já deve ter ouvido falar na linguagem DAX, certo? E se te dissermos que ela não é tão nova assim e existe dentro de um suplemento do Excel? Sim! A Linguagem DAX, acrônimo para Data Analysis Expressions, é uma linguagem voltada para criar funções e expressões de análise de dados que traduzam as regras de negócio. Ela existe dentro do suplemento Power Pivot no Excel e foi incorporada ao Power BI para potencializar análises robustas de negócios em BI.
Falamos acima sobre medidas implícitas e o que a linguagem DAX faz é criar medidas explícitas, customizáveis e altamente flexíveis para traduzir com precisão o que cada negócio precisa. As medidas implícitas, como o nome sugere, já estão atreladas aos visuais e fazem somas, média, mediana, valor máximo, mínimo, contagem, entre outros. As medidas em DAX também desempenham esse papel, mas a diferença crucial é que elas armazenam um cálculo para ser inserido dentro de um visual e podem ser utilizadas como argumentos de outras medidas, o que não é possível nas implícitas, que estão vinculadas somente àquele visual criado.
As funções em DAX são todas com sintaxe em inglês e guardam algumas semelhanças com o Excel, como por exemplo, a função SUM que se assemelha à SOMA (ou mesmo SUM no Excel em inglês).
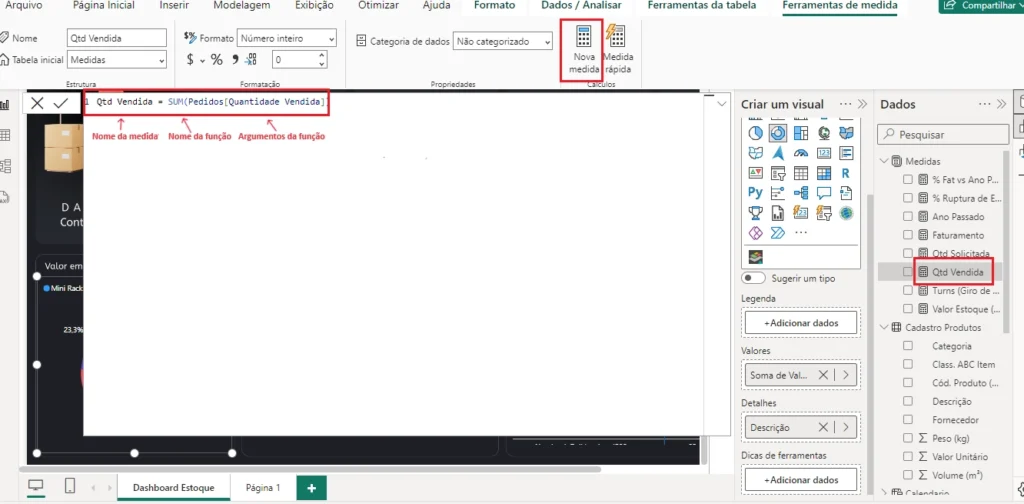
No exemplo acima, criamos uma medida chamada “Qtd Vendida”, que foi armazenada com o símbolo de uma calculadora no canto direito na guia “Dados”. A sintaxe da função SUM é:
SUM(<column>) A função SUM pede como argumento uma coluna. Portanto, em nossa medida, como queremos a quantidade vendida de pedidos, utilizaremos a coluna [Quantidade Vendida] da tabela Pedidos. Por isso a sinaxe da nossa medida é: SUM(Pedidos[Quantidade Vendida]). A medida fará o cálculo de soma de todas as quantidades vendidas da tabela e armazenará em um único número. Ao aplicá-la, no entanto em um visual, o Power BI através dos relacionamentos consegue “fatiar” a proporção desse valor total de acordo com o contexto de filtro realizado pelo gráfico!
Perceba o seguinte:
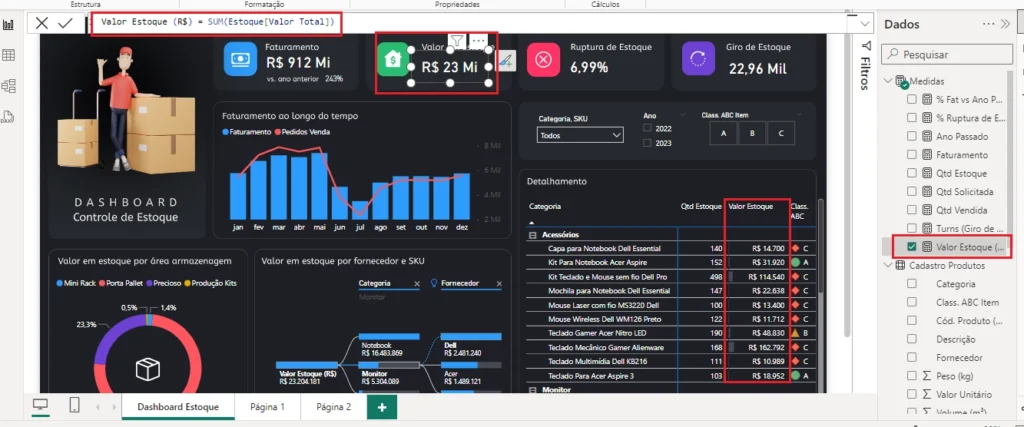
Ao selecionar o ícone verde da métrica Valor em Estoque no topo da tela, perceba através da barra de fórmulas que o cálculo foi realizado na medida armazenada no ícone de calculadora e agrega todos os valores da coluna Valor Total da tabela estoque, totalizando 23 milhões de reais. No entanto, ao inseri-la no visual de detalhamento na tabela à direita, esse mesmo valor da medida é estratificado trazendo o valor em estoque pelo atributo “Categoria” da tabela de Produtos. Novamente, isso acontece pois os visuais conseguem aplicar filtros às medidas, e as tabelas se comunicam umas com as outras pelos relacionamentos criados.
9 – Publicação e Compartilhamento
Concluído todo o trabalho de análise e criação de visuais gráficos, a etapa seguinte é a publicação desse conteúdo para compartilhamento com as áreas e pessoas que irão consumi-lo. Diferente do Excel, no Power BI não é realizado o envio do arquivo do projeto (extensão .pbix), pois é o arquivo criado no ambiente de desenvolvimento no Power BI Desktop. O compartilhamento ocorre através do Power BI Serviço.
Para publicá-lo é necessário clicar no botão “Publicar, no canto superior direito do Power BI Desktop. Para tanto, é necessário que possua uma conta, mesmo que gratuita no Power BI Serviço. A necessidade de um a conta se aplica apenas para publicação, e não para uso do Power BI Desktop. Essa conta precisa ser com um e-mail de estudante ou corporativo, não sendo possível criar uma conta com e-mails pessoais como Outlook, Gmail, Yahoo! e semelhantes.
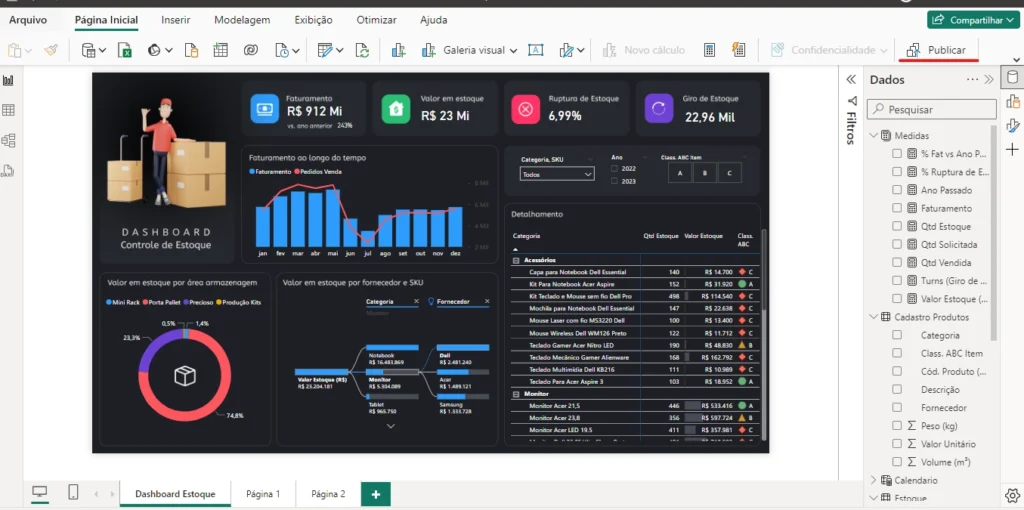
9.1 Tipos de compartilhamento
No Power BI Serviço, você pode compartilhar o seu dashboard com áreas responsáveis ou pessoas específicas através do envio do link direto ou pelo compartilhamento via Workspace, que são os espaços de trabalho dentro do Power BI Serviço. No entanto, para compartilhar com outros usuários, é necessário que ambos possuam uma licença PRO do Power BI.
É possível ainda compartilhar na Web de forma pública, desde que seus dados sejam de caráter público ou fictícios para fins de estudo ou criação de portfólio profissional. Por questões legais, jamais compartilhe de forma pública dados confidenciais da empresa ou de clientes.
9.2 Tipos de Licença
Existem 4 tipos de Licença no Power BI:
a) Licença Gratuita: Permite a utilização do Power BI Desktop sem a necessidade de conta ou assinatura, para criação de dashboards e conjuntos de dados de uso próprio.
b) Licença PRO: A licença PRO é individual, por usuário, e permite que você interaja, publique e compartilhe seus dashboards de forma privada com Workspaces e outros usuários que também precisam possuir uma licença PRO. Além disso, possui outros recursos não disponíveis na versão gratuita. A licença PRO custa em torno de 10 dólares por usuário, o que a torna competitiva no mercado.
c) Licença Premium Por Usuário (PPU): Possui todos os recursos da Licença PRO, com o adicional de outros recursos da capacidade Premium como recursos de IA avançada, maior capacidade de armazenamento e processamento. Assim como na licença PRO, tanto o usuário que compartilha como o que recebe o compartilhamento, precisam ter a licença PPU.
d) Capacidade Premium: Possui todos os recursos da licença Premium e permite que usuários Pro ou PPU criem e salvem conteúdo em workspaces de capacidade Premium. A diferença é que eles podem ser compartilhados com usuários que possuam qualquer tipo de licença, de gratuita a PRO. No entanto, o custo dessa solução é mais alto e geralmente utilizado por grandes empresas, já que a depender da quantidade de usuários, pode sair mais barato do a compra de licenças individuais.
10 – O que achou do Power BI? Pronto para dominá-lo?
Neste artigo entendemos o que é BI, o que é Power BI e por que ele a ferramenta de Business Intelligence e Self-Service BI mais utilizada do mundo. Com um custo benefício satisfatório, uma comunidade de usuários robusta, atualizações mensais, plataforma low/no-code e facilidade de adaptação para quem já utiliza produtos Microsoft, aprender Power BI é um salto na carreira que permite que a geração uma guinada na forma de pensar das empresas e dos profissionais, pois democratiza o acesso aos dados e permite resultados em pouquíssimo espaço de tempo.
Esperamos ter lhe ajudado a entender um pouquinho mais sobre o Power BI e te inspirar para que continue se aprofundando nesse mundo apaixonante que é a análise de dados!
11 – Minicurso gratuito de Power BI
E que tal já dar os primeiros passos para aprender Power BI de forma 100% gratuita? Aprenda a criar um criar um dashboard profissional no Power BI, do ZERO, de forma prática e fácil com o nosso Minicurso de Power BI! É só clicar no link abaixo:
Quero me inscrever no Minicurso gratuito de Power BI
Fontes:
https://powerbi.microsoft.com/pt-br/what-is-business-intelligence
https://learn.microsoft.com/pt-br/power-bi/fundamentals/service-features-license-type https://learn.microsoft.com/pt-br/dax/
